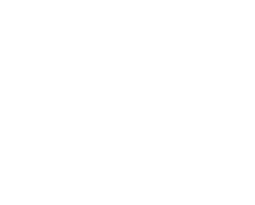Essential Audio Shortcuts
Microsoft goes back and forth on how their interface shows and what options are displayed and offered. This may work well for for new users, or users that do not need access to certain information. The older interfaces still exist in Windows 10 and 11 as of this date (hopefully they remain accessible) April 2024.
There are two ways to create quick access to the most essential tools to solve issues:
- Create the script/shortcuts to make your own
- Directly access through the command line or the Windows Search area by typing the command.
From: https://www.tenforums.com/tutorials/86339-list-commands-open-control-panel-items-windows-10-a.html
- Right click or press and hold on your desktop, click/tap on New, and click/tap on Shortcut.
- Copy the command you want from the table below as the “location”, and click/tap on Next.
- Type a name you want for this shortcut, and click/tap on Finish.
- If you like, you can Pin to Start, Pin to taskbar, add to All apps, add to Quick Launch, assign a keyboard shortcut to, or move this shortcut to where you like for easy use.
The main ones we are interested in creating shortcuts for are:
| Sound Control-Configuration Window | %windir%\System32\control.exe mmsys.cpl | |
| Device Manager | %windir%\System32\control.exe hdwwiz.cpl | |
| System Config | %windir%\system32\msconfig.exe | |
| Resource Monitor | %windir%\System32\resmon.exe | |
| Task Scheduler | %windir%\system32\taskschd.msc /s | |
| Windows Optional Features | %windir%\System32\OptionalFeatures.exe |
To directly access some of the tools you can type the end part of the command into the windows search area by the Windows Menu button (Cortana Search).
So you would type in: mmsys.cpl
To bring up the Sound Control-Configuration Window.