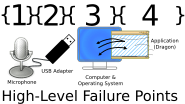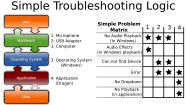Troubleshooting Microphone Problems
For our ingenious users who are trying to figure out what is happening in their system, or simply for those who might not have caught us during office hours!
If you need help, please contact us Toll-Free (USA): 1-888-811-9944
Simple troubleshooting can be done by recognizing the high-level breakdown of where things could fail. Once you identify these areas, you can quickly narrow down what is causing the failure.
Looking at the image to the left, we have identified four failure points:
- The Microphone
- The USB Adapter
- The Computer and/or Operating System
- The Application we wish to use
In the image to the left, we identify the different failure points and use a problem solving matrix.
Showing the most common words we hear from users and the questions we ask (in order to identify the problems), a matrix has been created identifying the most likely cause of problems.
As shown, most points have 3 elements that require more investigation on their root cause.
When we identify microphone problems, they typically fall into two areas:
- Cable Damage (no audio at all)**
- Audio Effects in the Windows playback
The first situation is extremely rare, but has happened.
The second situation, when identified, provides us with a huge wealth of information as different playback effects tell us which type of failure has happened.
** Depending on the microphone requiring the troubleshooting, there can also be one other reason for no audio; Wrong powering conditions or wrong connection type.
Usually, the wrong connection type is fixed by using a USB Audio Adapter. With some Laptop and Notebook manufacturers switching to a combo-port (combined headphone and microphone) this is becoming more frequently reported. This is not a microphone failure, plug types and requirements are posted in the microphone descriptions.
At the core of any microphone diagnosis is the one painful fact:
If your microphone is playing back in Windows with clear audio;
there is nothing wrong with your microphone,
there is nothing wrong with your USB Adapter,
there is nothing wrong with your Computer,
and most likely, there is nothing wrong in the Operating System.
To the left is a small video showing how you can do an audio loop-back test in Windows 10 without installing any software (this is built into Windows 10).
Just remember to have your speakers loud enough to hear, or that you have selected your headphone/earphone playback device (I selected my speakers in the video).
Please also remember to disable this at the end!
Some of the icons used in the above graphics are CC or GNU GPL and were obtained obtained from Wikipedia and require attribution for Wikipedia.